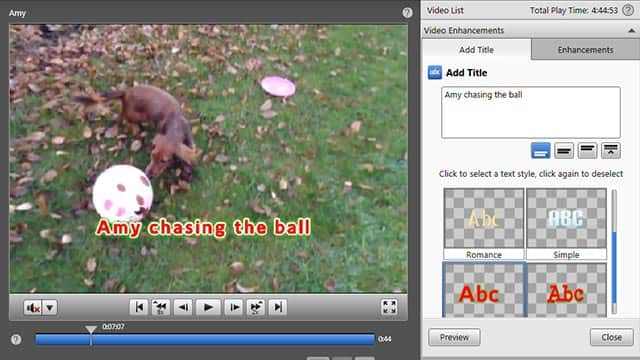
OS Type Version Release Date Lang File; Windows 10 32-bit Windows 10 64-bit Windows 7 32-bit Windows 7 64-bit Windows 8.1 32-bit Windows 8.1 64-bit: Driver. Find ION Software software downloads at CNET Download.com, the most comprehensive source for safe, trusted, and spyware-free downloads on the Web. Microphone Driver free download - Driver Booster, Bluetooth Driver Ver.5.0.1.1500.zip, WLan Driver 802.11n Rel. 4.80.28.7.zip, and many more programs.
Note: the TV signal will be the only input you use when capturing from the Video 2 PC MKII. Go to in the lower right hand corner. Under Capture Source, select VideoComposite or SVideo depending on your connection. Select Line (ION Audio USB 2861 Device) in the Audio device drop-down menu. Click OK to close the window. You are now ready to begin. Connect your VCR 2 PC or VIDEO 2 PC to your computer with the provided USB cable. Open the Device Manager you can do this. On XP: Click the Start button. Click Run Type devmgmt.msc into the Open: field and click OK. The Device Manager will open. On Vista and Windows 7: Click the Start button. Type devmgmt.msc into the search field and hit.
Please click the appropriate link below for your camera to download the latest MAC app file. If you are looking for the PC version of the iON app, your camera will automatically place the PC .exe file onto the SD card upon powering on the camera. If you have any questions or issues regarding firmware please visit our FAQ. If you cannot find the answer to your question please submit a ticket to us via our Contact Page.
Software
| iON Air Pro™ 1 Software for Apple MAC | Download Mac App | |
| iON Air Pro 2/CamoCam/Speed Pro Software for Apple MAC | Download Mac App | |
| iON Air Pro™ 3 Software for Apple MAC | Download Mac App | |
| iON DashCam Software | Download Mac App | Download Win App |
Firmware
| iON Air Pro 2/CamoCam/Speed Pro Firmware | Unavailable at this time. | Download FW Update Guide | |
| iON SnapCam Firmware | Download FW Update | Download FW Update Guide | Use our Interactive Firmware Upgrade Guide |
| iON DashCam Wi-Fi Firmware | Download FW Update | Download FW Update Guide | iON DashCam Firmware Mac |
| iON SnapCam LE Firmware | Download FW Update | Download FW Update Guide |
Firmware FAQs
What do I do if my SnapCam freezes
You can Reset the device by holding the power button for 10-15 seconds
How do I reset the SnapCam
You can Reset the device by holding the power button for 10-15 seconds.
How do I Upgrade the Firmware on my New iON SnapCam?
For step by step instructions on how to upgrade your iON SnapCam firmware, plus video tutorials, quick start guides and SnapCam specific FAQs please see our dedicated SnapCam Support pages.
How can I update my WiFi PODZ?
*Make sure first the iON camera is up to date. To do so connect camera to PC, open iON program and select firmware check. If an update is needed, please perform the update first.
*Insert WiFi PODz in iON camera and secure PODz, but do not turn the WiFi PODz.
*Take 2 or 3 pictures. In order for the camera update to work a few photos must be taken first.
*Power WiFi PODz. WiFi PODz should be blinking indicating ready to connect.

*Connect to iON camera using your android or apple device and select WIFIPODZ. Enter password 123456789 to connect.
*Open iON Camera App from your device. You should get a message that a new firmware update is available for the WiFi PODz.
*After download, power off iON Camera and close your iON app from your smart device. From your android or apple device you must also turn off your WiFi.
*Power on your iON camera and then your iON WiFi PODz. *This is an important step. Your iON WiFi PODz LED will be solid blue for about 30 seconds, then it will blink 2 to 5 times and LED becomes solid blue again. Do not interrupt; the LED will be solid for another 30 seconds and will power off on its own. Please note the iON Camera will stay on.
*Press the iON WiFi PODz button once and the WiFi PODz will not power on. Pressed the iON WiFi PODz button a second time and the WiFi PODz will power on. The update is now complete.
*Enable your WiFi on your android or apple device and connect using the iON app.
How can I update my iON Air Pro camera using MAC?
*Make sure your iON camera is fully charged.
*Insert your memory card and power your iON product.
*Connect your camera directly to your MAC. Do not connect to USB hubs, keyboard or monitor.
*Your iON will show on your desktop as (NO NAME).
*Go to https://ioncamera.com and select your country followed by support and then drivers.
*Select iON Air Pro MAC version and confirm download.
*Once download is complete, move file to the root directly of your iON cameras memory, (NO NAME).
*Open the iON program and Select check (firmware). If an update is available select (Download).
*After download select (Install), a message remove (USB) will appear, do not disconnect yet.
*Close all windows and iON program.
*Select (eject) device.
*Disconnect the USB from back of iON camera. Your iON camera LED will flash green and red. Do not interrupt this process.
*When the camera stop flashing wait another 30 seconds.
*Your camera is now updated and ready to use with the newest firmware.
I can’t install the Mac Software Application. It keeps saying move the application to the camera’s memory card but I already did?
If you have downloaded the file more than once, the Mac may have added a download version number to the file name and the camera is not recognizing the application file name. Rename the file without the version info. Example: Mac may have renamed ion_v1.05 as ion_v1-1.05.
How do I check or update my Air Pro Firmware using a Mac?

The Instructions will help you install the Mac Application Software on your camera and then use the Application Software to update your camera’s firmware. To Update Air Pro Software and Firmware using Mac:

1. Visit the ion website (www.iontheaction.com) to download the latest Mac software application version.
2. Insert a Micro SD card with at least 2MB free space into the camera.
3. Press the Power button to turn the camera on.
4. Connect your camera to the Mac via the camera’s USB cable.
5. Use Finder to locate and open the new device “No Name” (You should see a folder “DCIM” and the file ion.exe when you open it.)
6. Drag the downloaded file to the device in the same folder as ion.exe.
7. Double click the newly loaded file to open the Mac Application.
8. Select “Firmware Check”
9. Follow the On Screen Directions exactly if the Application indicates that the firmware should be updated.
How do I check or update my Air Pro Firmware using a Windows Computer?
To Update Air Pro Firmware using a Windows PC:
1. Click the Start Icon in the lower left corner of the PC Screen
2. Click/Open “Computer” from the menu
3. Take note of the current Removable Drives.
4. Turn the camera on.
5. Connect the camera to the computer via USB. (Requires a USB 2.0 port on the PC)
6. You should see a new Removable Drive be added to the “Computer” window. This is the camera.
7. Click/Open the new Removable Drive
8. Run the ion.exe application
9. Select “Firmware Check”
10. Follow the On Screen Directions exactly if the Application indicates that the firmware should be updated.
How do I know what Firmware Version my Air Pro is running?
You can make sure you are running the latest firmware by using the Firmware Check option of the Windows or Mac Software Application..
To find out the specific version number the camera is running you can follow these steps:
1. Take a single still shot with the camera.
2. On a Windows Computer – Open the Start Menu and then Computer
3. Take note of the existing Devices with Removable Storage
4. With the camera On, connect the camera to a USB 2.0 port on the computer.
5. Watch for a new device to be added to the list of Devices with Removable Storage. This is your camera which is now accessible as just another folder on the computer.
6. Open the new folder and then successive folders DCIM/100Media. You are now looking at all the image files on the camera.
7. Right click on the new Still Shot file name and select Properties
8. Select the Details Tab
9. The Firmware Version is the Program Name in the Origin Section Example: Program Name v1.16
iON Firmware Update MAC
iON Firmware Update PC
iON Wi-Fi PODZ Update
USB port types and names
USB (Universal Serial Bus) is an industry standard for connecting computers and other devices. It's available with many types of ports, and each type has a unique shape. On Mac, USB is available with these ports, depending on your Mac model:
USB-A
Type USB-A ports are commonly called USB, USB 2, or USB 3 ports, depending on the USB specification they support. They aren't reversible, so a USB-A connector plugs into the port only when oriented correctly.
USB-C
Type USB-C ports are available on Mac as standard USB-C ports, Thunderbolt 3 ports, and Thunderbolt / USB 4 ports. They all look the same, and the connector plugs into the port in either orientation.
Learn more about identifying the ports on your Mac, as well as the adapters and cables you can use to connect older devices to type USB-C ports.
USB specifications
USB specifications are important primarily when you want the most speed and power for your USB device, or your device needs more power or is using too much power. Every USB port supports a particular USB specification, which determines the port's maximum>USB specifications on MacData transferPower deliveryUSB 4Up to 10 GbpsUp to 15W at 5VUSB 3.1 Gen 2
Also known as USB 3.2 Gen 2
Up to 10 GbpsUp to 15W at 5VUSB 3.1 Gen 1
Also known as USB 3.2 Gen 1 or USB 3
Up to 5 GbpsUp to 900 mA at 5VUSB 2.0
Up to 480 MbpsUp to 500 mA at 5VUSB 1.1
Up to 12 MbpsUp to 500 mA at 5V
To learn which specification is supported by a type USB-A or type USB-C port on your Mac model:
- Choose Apple menu > About This Mac, click Support, then click Specifications.
- Check the System Information app for more details, including about USB devices connected to USB ports on your Mac. Select USB in the sidebar, then select a USB bus on the right.
Ion Video 2 Pc
Get the best performance from your USB devices
USB specifications all work with each other, but speed and power are limited by the cable or device that uses the earliest specification. For example, if you connect a USB 3 device to USB 2 port, your device is limited to USB 2 speeds, and it can't draw more power from the port than can be delivered over USB 2. In other words, to get the best performance, make sure that the USB port on your Mac and the USB cable to your device meet or exceed the USB specification of the device itself.
If your Mac doesn't recognize a USB device after you plug it into your Mac:
Ion Vcr 2 Pc Reviews
- Check all connections: Unplug the device from your Mac, then plug it back in, and make sure that all cables and adapters are securely connected at both ends. Test with another cable or adapter, if available.
- Plug the device directly into your Mac instead of a USB hub or other device, and if necessary test with a different USB port on your Mac or device.
- Some devices need their own software, such as drivers or firmware. Others work without additional software. Check with the maker of your device, and install all available Apple software updates as well.
- If your device came with an AC power adapter, use it. Some devices can be powered by the USB port on your Mac. Others need more power than your Mac can provide.
- Restart your Mac.
Learn more
- USB 3 devices can create wireless interference that affects Wi-Fi and Bluetooth devices. Learn how to resolve Wi-Fi and Bluetooth issues caused by wireless interference.
- Mac notebook computers with USB-C, Thunderbolt 3, or Thunderbolt / USB 4 can charge over that port using a compatible USB-C power adapter and cable.