Left to right: Canon EF, Nikon F, and Sony E bayonet-style lens mounts Most lens mounts in current use are bayonet style, in which a lens is attached to the camera body by registering the lens in proper orientation with the camera body, then giving a slight twist of about 45-90° to lock the lens in place. As the CINEMA Picture Style doesn't need any LUT or adjustments, you can save days of color correction by starting with a gorgeous, sharp look. If you want more, or you want your own look, you can color correct it and achieve great results. Flat styles use only the mid portion of the RGB gamma, losing data all the way. This is NOT RAW. Select the printer icon for the machine (Canon MF6500 Series UFRII LT, Canon MF6500 Series PCL5e., or Canon MF6500 Series PCL6.), then click Preferences or Properties to open the dialog box. MF6595cx/MF6595 only 7 Adjust Preferences Click Output Size and select envelope. After finished setting, click OK. 8 Print the Document.
Included Profiles
- CineLook.pf3 - In camera cinematic look profile
- CineTech.pf3 - Low contrast version of CineLook
- VisionColor.pf3 - Color optimization profile
- VisionTech.pf3 - Low contrast version of VisionColor
One-time-payment. License never expires.
Checkout, updates and support via Color.io. VAT may apply for EU customers.
The VisionColor™ Picture Styles bundle for Canon EOS DSLRs. Including the original VisionColor & VisionTech color optimization profiles and CineLook & CineTech in-camera cinematic grading profiles.
Compatible with all Canon EOS digital SLR cameras that support custom picture styles in pf3 format. See installation instructions below.
Battle tested and loved by tens of thousands of filmmakers and photographers.
VISION vs. CINE/What’s the difference?
The VISION Profiles (VisionColor and VisionTech) are color optimization profiles that were designed to get the highest quality color out of the camera for subsequent editing and color correction for video and JPEG capture. They are the next best thing when shooting RAW is not an option. The technical specifications below explain our approach in more detail.
The CINE Profiles (CineLook and CineTech) take this approach even further by offering a fully automatic, contemporary cinematic color grade right out of the box. Cinelook delivers images and videos unmatched even by advanced colorists and has been optimized to fully leverage Canon proprietary in-camera image processing.
VisionColor /VisionTech
The only difference is in the profiles’ gamma response curves. VisionTech has a slightly lifted black point for better low level color accuracy and a more gentle uper gamma rolloff into blow out. The minute color difference you may observe between the profiles is largely due to the default in-camera color tone setting as both profiles use the same custom color matrix.
- VisionColor: Standard Rec.709 video profile. Clips at 0% black and 100% white.
- VisionTech: Standard Rec.709 video profile. Clips at 4% black and 100% white.
CineLook /CineTech
When we made CineTech we wanted to create a profile that had the exact same color response as the CineLook profile while keeping the contrast as flat as possible. CineTech has contemporary color-offsets that make color correction incredibly simple while giving the user complete control over how much contrast should be applied to each shot.
Tip: A quick side-by-side comparison of both profiles will immediately give you an idea of the visual differences.
Tip: Experimentation is key in finding your prefered picture style! There are no rights and wrongs about using either as long as you have a basic understanding of how the profiles perform in different situations.
Technical Specifications
8-bit coding space limitations
The inherent problem with 8-bit encoded image data is its lack to store enough color values to accurately represent subtle tonal gradations. 8-bit means 255 distinct values for each of the R, G and B channels.
By transforming linear RAW sensor data to a logarithmic curve and thereby further compressing the range to even less values, all tonal gradation in the 8-bit coding space is sacrificed.
Chroma banding and severe image degradation are often the result when color grading logarithmically encoded 8-bit comressed footage back to a regular Rec709 or sRGB viewing gamma.
Comparison chart:14-bit linear RAW sensor data to
- 12-bit losslessly compressed ProRes (Arri LOG-C encoded) - 4096 values
- 8-bit h.264 compressed video (Cinestyle) - 150 values
- 8-bit h.264 compressed video (VisionColor) - 255 values
It is therefore recommended to shoot with camera profiles which utilize the entire 8-bit tonal range while preserving as much usable dynamic range and color information the image sensors have to offer. Subtle adjustments in post production are key to retaining image fidelity.
Luminance/data-compression correlation
While the VisionColor profile utilizes the entire tonal range available in the 8-bit coding space, clipping at 0 and 100% IRE (RGB 0-255) VisionTech performs a slight boost of the blackpoint to 3% IRE. (RGB 9-255).
This enables the camera to encode hue and saturation information where in other profiles no such data could be encoded due to a luminance value of 0. (Black can't hold color values)
In still image and video compression schemes, chrominance data is processed separately from luminance to exploit the limited resolution of color over relative brightness perception in the human visual system. However as our ability to accurately distinguish between subtle luma differences falls roughly into the range around 'middle grey' (18% reflectance) and gets worse as brightness drops, compression algorithms assign less data to the lower parts of the gamma range.
An estimated luminance/data-compression correlation of the internal compression codec has been taken into account for the lift adjustment of the VisionTech curve to prevent any negative side effects like chroma banding and other poterization artifacts that are commonly introduced in the midtones and highlights by profiles from other developers due to poor data distribution across the luminance range.
Dual Illuminant Profiling
All of our camera profiles are dual illuminant camera profiles. This means that your camera will automatically interpolate between two distinct transform tables, one for daylight temperature, one for fluorecent, based on your white balance setting. The method used by Canon internally is inverse correlated color temperature.
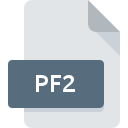
Installation
Follow these simple steps to successfully install your new picture styles on your Canon EOS camera:
- Extract the .pf2/.pf3 Picture Style files from your downloaded archive. If your operating system doesn’t extract .ZIP archives natively we suggest using WinRar (Windows) or UnArchiver (MAC).
- Make sure that you have Canon EOS Utility 2.6 or higher installed on your computer
- Switch your camera ON and turn the wheel to “M” for manual.
- Connect your DSLR using the USB cable that shipped with your camera.
- Start the EOS Utility Software and choose “Camera settings/remote shooting“.
- Click on “Register User defined style“
- Select one of the three slots, click the folder icon and navigate to your Picture Style .pf2 file and select it.
- Hit OK. Close the application, unplug your camera.
You can now select the installed picture style in your camera.
Installation for Video Mode (Optional)
In most cases the basic installation will automatically make the profiles available in your camera’s video mode but in case they’re not showing up follow the steps below:
- Do the basic installation as described above.
- Switch the camera to movie mode.
- Press the menu button and navigate to the picture style menu.
- Select the slot for the first/second or third custom picture style and press the DISP. button (or any other button that lets you adjust the settings).
- This takes you to a sub-menu where you can adjust the in-camera parameters for sharpness, contrast, saturation and color tone.
- At the very top of the page the base picture style can be selected from a dropdown list. In your case the first Custom Style should be set to the custom profile you wish to install.
It has been a while since I’m using canon 70d to shoot YouTube videos. But, I recently found out about CineStyle by Technicolor. Without giving it much thought, I went ahead and installed it on DSLR. And I’ve to say, I’m impressed.
To those who don’t know, Cinestyle is a picture profile available for Canon EOS Cameras. Consider it like this; generally, when you press the record button of your DSLR, it shoots video in Auto mode. And any video shot in an auto mode has less room for color correction in the post. However, if you change the picture profile mode from Auto to Cinestyle, it’ll capture more details in the video, giving you more freedom to play with colors.
Is Cinestyle safe?
For the most part, yes it’s. Like I said, Cinestyle is a color profile, (and not a firmware). It only contains slight tweaks to the picture settings like curve, adjustments, saturation, and contrast etc. So, it won’t affect your camera firmware. In a nutshell, Cinestyle doesn’t void your warranty.
To get started with Cinestyle, just load the cinestyle file on your DSLR with the EOS utility, and start using it immediately, That said, if it’s your first time owning a DSLR, you might find the process a bit complicated, so here is a step by step guide on how to download and use Cinesytle on a Canon camera. The plugin works only for Canon cameras but you can find similar plugins (like Cineflat for Nikon) online. That said, let’s begin. Shall we?
Read: Use your old Android / iPad as an external monitor for DSLR.

Part 1: Download Cinestyle on your computer
1. To get started, download the CineStyle plugin from the Technicolor website. You will have to enter your details like name, email address, etc. Once you press the submit button, you’ll get the download link in your email, so make sure you use a legit email address.
Once you click on the download link and it’ll automatically unzip a folder on your computer.
2. Now that you have cinestyle’s files on your computer, you need an app to transfer it to your DSLR, simply copy-pasting it in the SD card won’t work.
So, head over Canon official website, click on your Camera model number, and download the relevant EOS Utility app.
3. Connect your DSLR to your computer using the USB cable and switch on the camera. Once connected, the EOS Utility app will automatically launch on your computer screen.
5. In the EOS utility app, click on camera settings. A new window will open with a bunch of camera options. Click on “Register User Defined style” in the shooting menu.
6. This will launch the finder window where you’ll have to locate the downloaded file in your computer. Click on the browse button and navigate to the folder containing the ‘technicolor_cinestyle_v1’ file.
Next, click OK, to save changes. That’s it, you have successfully loaded Cinestyle in your DSLR. It’s a small file so, won’t take much time. Exit the application and disconnect your DSLR.
Part 2: Set CineStyle mode on your DSLR
1. By default, your DSLRs records in Auto, so in order to record in Cinestyle mode, you need to set the picture profile to Cinestyle. To do this, open up your DSLR, go to Setting > Video Settings > Look for the option Picture Style and open it.

2. A new window will open with various predefined user modes, scroll down and you shall see Cinestyle mode. Enable it.
You will notice that your preview in viewfinder turns a bit faded. The videos will look washed out. This is because the saturation, contrast, etc are set to low. Don’t worry, this is normal and means, you are now recording in CineStyle mode.
To start recording in Cinetstyle, simply press the record button and there you go.
Part 3: Color Grade CineStyle in your Video editor
Now, that you have recorded the footage in Cinestyle, you’ll need to color correct them using your video editing software. Adobe Premiere Pro CC has the in-built Lumetri color panel to apply LUTs whereas if you are a Final Cut Pro X user, you’ll need third-party extensions to apply LUTs like the mLUT plugin.
Free Pf2 Canon Styles Model
So, let’s see how to color grade Cinesytle video in Final Cut Pro X
1. Start by downloading the mLUT plugin on your computer. To do this, create a free account at motionvfx and download mInstaller.
Once downloaded, open and install the mInstaller application on your computer. This application is required in order to install mLUT on your computer.
Next, download mLut (free) from the official website.
2. To proceed, you will have to add mLut in your cart, and once you click on checkout, you’ll be redirected to the minstaller app that we downloaded in the previous step. The installation will take place automatically
3. Next, open or restart FCP. Go to Effects, and there you’ll find mLut.
Simply select the video clips and apply the luts by clicking on the mLut library.
To adjust the intensity, click on the file, and then go to video effects and adjust the intensity from there. That’s it.
Wrapping Up: Use CineStyle to Shoot Cinematic Video
CineStyle is basically a picture profile which cuts some of the contrast; effectively capturing more details in your image. You can achieve the same effect, by turning down the contrast, saturation, and sharpness of your camera. But Cinestyle, helps you do all of that with just a click.
Free Pf2 Canon Styles Ii
Do remember though, if you choose to go with cinestyle, you’ll definitely have to color grade your footage in post. So if you’re not into color correction or say you don’t really need cinelook in your videos, it’s perfectly fine to shoot in auto. But if you’re working on a project, where there are multiple cameras involved, then shooting in cinestyle does help in maintaining a consistent look.