Select the Start button in the bottom left corner of your desktop. Type mobility in the search box. Select Windows Mobility Center. Select Turn wireless on or Turn wireless off.
If you are a Windows 10 user and having issues connecting to the WiFi network, you may see an error message stating, “Wireless capability is turned off on Windows“. This error occurs when the wireless adapter is turned off externally and it’s unable to turn it on automatically. This is a common error and is usually seen when you run the Windows troubleshooter when the internet is not getting connected.
The error arises due to many reasons that include outdated drivers, incorrect BIOS settings, WiFi button turned off and more. However, the error is majorly seen after a recent Windows update, a BIOS update, or after you have installed a Windows update recently. Whatever may be the reason, such errors can be frustrating. Fortunately, this issue can be resolved. Let’s see how.
*Note – Before you proceed with any of the fixes below, you can try a couple of quick workarounds like:
- Pressing the WiFi key on your keyboard or the WiFi switch if any, to turn on the WiFi connection.
- Alternatively, you can use the shortcut key “Fn + 2” to turn on WiFi.
- Try power cycling your laptop by shutting it down, removing the battery properly and then wait for a couple of minutes before you attach the battery back in and boot your system.
- Reboot your computer and while on the login screen, click on the wireless adapter icon to turn the WiFi on.
Alright, so, there are two ways to do so: 1st way: Press Fn key+wireless icon/wireless antenna icon button on your keyboard simultaneously. 2nd way: Just click on the Wifi option in the Windows 10 Action center quick settings, as shown below: Love. How to fix wireless capability is turned off on Windows Step By step tutorial: https://answers.microsoft.com/en-us/windows/forum/windows7-networking/wireles. 📺Subscribe To My Channel and Get More Great Tips WIFI Solution Links Download Dow.
Cannot Turn On Wireless Capability Windows 10

If none of these help, proceed with the fix.
Method 1: Through Network Connections
How To Turn On Wireless Capability Windows 10 Toshiba Laptop
Step 1: Press the Win + R keys together on your keyboard to open the Run command.
Turn On Wireless Capability Dell Xps
Step 2: Write ncpa.cpl in the Run command search field and hit Enter. This will open the Network Connections window.
Step 6: It will open the Network Connections window. Here, right-click on the active WiFi connection and select Properties from the menu.
Step 7: In the WiFi Properties dialogue box, under the Network tab, press the Configure button above.
Step 8: It opens the Intel(R) Dual Band Wireless Properties dialogue box.
How To Turn On Wireless Capability Windows 10 Update
Here, go to the Power Management tab and uncheck the box next to Allow the computer to turn-off this device to save power.
Press OK to save the changes and exit.
Now, reboot your computer and check if the error is gone. If the problem still persists, try the next method.
Method 2: By Diagnosing the Network Connection
Step 1: Right-click on Start menu and click on Run to open the Run command.
Step 2: In the Run command, type ncpa.cpl and hit Enter to open the Network Connections window.
Step : In the Network Connections window, select the WiFi connection and then you will see some options next to Organize, in the strip below the address bar.
Click on the Diagnose this connection option in the strip to troubleshoot the connection.
Step 7: Now, Windows will begin troubleshooting and if any issue detected, it will fix it automatically.
Restart your PC and try checking the WiFi connection. It should be fixed now, but if you still see the error, follow the below method.
Method 3: By Updating the Network Adapter
If your network drivers are not updated, you may face this issue and see the error. So, you must update the drivers to check if the issue is resolved.
Step 1: Right-click on Start and select Device Manager from the menu.
Step 2: In the Device Manager window, go to Network adapters and expand it.
Right-click on the wireless adapter and click on Update driver.
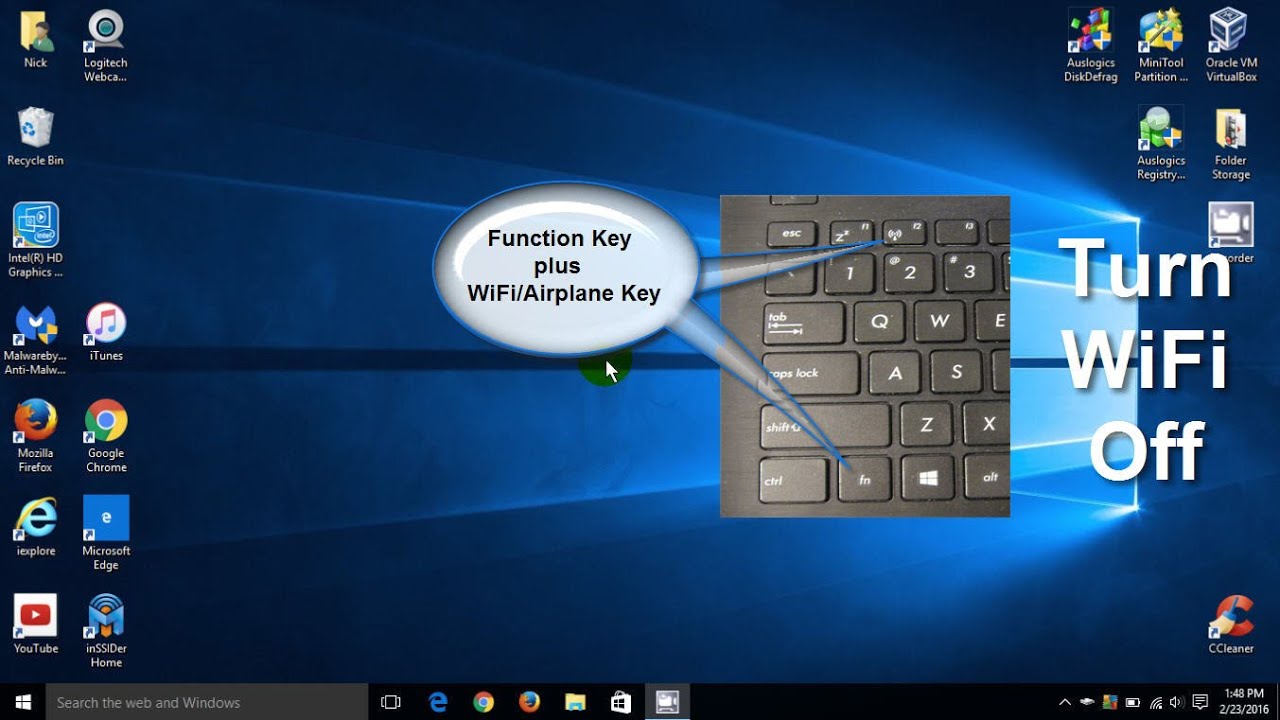
Step 3: In the next window, select Browse my computer to for drivers.
How To Turn On Wireless Capability Windows 10
Step 4: Next, select Let me pick from a list of available drivers on my computer.
Step 5: Next, check the box next to Show compatible hardware and select from the list below. Then click Next and let the update complete.
Once the update is complete, restart your computer and your WiFi should now work properly. However, if the problem persists, try the next method.
Method 4: By Updating the BIOS
If none of the above method works, the only option left would be to try and update BIOS and this should fix the error. Before you update BIOS, make sure you create a backup of your system data.
Step 1: You would firstly need to check the BIOS version.
Right-click on Start menu and select Run to open the Run command.
Step 2: In the Run command search box, type msinfo32 and press OK to open the System Information window.
Step 3: In the System Information window, you can navigate to the BIOS Version/Date section to check the BIOS Version of your system.
Step 4: Now, go to your system’s manufacturer website for the latest BIOS version. Get it and transfer it to a pen drive.
Step 5: Reboot your system with the pen drive plugged into your system. Now, as the system restarts, enter BIOS using the UEFI settings as shown in this article.
Alternatively, you can also update your BIOS using a bootable USB flash disk. You can create a installation media of Windows 10 using this process.
Step 6: Now, copy the updated BIOS version from the manufacturer’s website to the bootable disk and reboot your system with the bootable disk plugged in.
You can now run the setup script with the help of DOS.
Step 7: To proceed with the BIOS update, check the manual that came along with the motherboard (process is brand specific) and follow the instructions.
That’s all. Once done, the Wireless Capability error should be gone.
I find passion in writing Tech articles around Windows PC and softwares
So the question is how to add Bluetooth capability to windows 10. Like you, with the help of Bluetooth connectivity, you can perform multiple tasks such as you can connect speakers with Bluetooth capability that can easily be connected to your laptop running on Windows 10 (OS).
However, In Windows 10 the Bluetooth is available as pre-installed by default that you can easily disable or enable Bluetooth in Windows 10 without having a hassle. But in some cases, we found most of the people don’t have access to the Bluetooth connectivity on their computer. Don’t worry you can also install Bluetooth in windows 10 in case if don’t find it on your system.
How To Add Bluetooth Capability To Windows 10
Bluetooth technology allows you to connect devices wirelessly to transfer files, listen to music across Bluetooth speakers, received data such as videos, images and documents in no time.
Follow the below-given step by step guides to connect Bluetooth to Windows 10 –
Firstly, make sure your Bluetooth device that you want to connect your Windows 10 system is turned on. For example, if you want to connect your smartphone to a laptop through Bluetooth then first enable the Bluetooth connectivity on your smartphone and make sure it’s ready to pair to other devices.
Now go to the Start Menu search bar and type “Bluetooth” and open the “Bluetooth and other device settings” window as shown in the available screenshot.
Toggle to tune “On” Bluetooth and click on the “Add Bluetooth Or Other Devices” plus button.
Now choose the type of device that you want to connect to your windows 10 system. There are three options Bluetooth, Wireless display or dock and Everything Else.
If you want to connect a smartphone, Bluetooth speakers or any other Bluetooth device then choose the first option. And if you want to connect windows system 10 for wireless display then select the second option and third option for connecting other devices such as game consoles, wireless adapter and DLNA etc.
After selecting the type of device that you want to connect to the Windows 10 system via Bluetooth. Now the Bluetooth system will start the search for the name of your device that you want to connect.
Turn on the Bluetooth on the other device for example, if you want to connect the smartphone turn on Bluetooth on your smartphone.
Select the name on the computer by double tap and you’ll get the passcode that you want to enter on the device to pair successfully.
After entering the passcode to the device. Windows 10 will successfully be connected to the device through Bluetooth networks.