- Microsoft Word For Mac Insert Shape And Don 27t Snap To Grid Change
- Microsoft Word For Mac Insert Shape And Don 27t Snap To Grid Answer
- Microsoft Word For Mac Insert Shape And Don 27t Snap To Grid Printable
- Microsoft Word For Mac Insert Shape And Don 27t Snap To Grids
Grid Category. Options — Click this button to open a dialog box containing options relating to an alignment grid. Gridlines — Check this box to display a light grid behind the text on the page. Snap Objects to Others — Check this box to “snap” objects (such as a shape) to the edges of other objects. Microsoft 365 includes premium Word, Excel, and PowerPoint apps, 1 TB cloud storage in OneDrive, advanced security, and more, all in one convenient subscription. With Microsoft 365, you get features as soon as they are released ensuring you’re always working with the latest. Create, edit, collaborate, and share documents using Word for Mac. To show the gridlines, in Excel, PowerPoint, or Word, click the View tab, and then check the Gridlines box. To hide the gridlines, clear the Gridlines check box. More about tools that help you align and place text and objects: Snap charts, pictures, and objects to a grid to align them in Word. Work with gridlines and use snap-to-grid in PowerPoint.
-->Word 2013 won't let me make straight arrows, neither horizontally or vertically. Every time I insert an arrow shape and try to move it or resize it, the arrow goes from a straight line to having a slight diagonal.
By default, Word makes objects snap (jump) to an underlying grid laid across the document. If you drag an object, such as a shape, you'll notice that it moves in little jerks rather than smoothly. This is because of the grid - but because the grid is normally invisible, it's not obvious. Microsoft Word 2013 comes with an array of built-in shapes, which you can use to create callouts, boxes, stars, and other shapes. When you choose a shape, you simply draw it on a blank space on the page.
Note
Office 365 ProPlus is being renamed to Microsoft 365 Apps for enterprise. For more information about this change, read this blog post.
Important
This article contains information about how to modify the registry. Make sure to back up the registry before you modify it. Make sure that you know how to restore the registry if a problem occurs. For more information about how to back up, restore, and modify the registry, see Description of the Microsoft Windows registry.
Summary
This article describes various methods that you can use to reset user options and registry settings in Microsoft Office Word.
There are two basic types of options that you can define in Word. These options are as follows:
- Options that affect the way that the program operates. (The information for this kind of option is generally stored in the Microsoft Windows registry.)
- Options that affect the formatting or the appearance of one or more documents. (The information for this kind of option is stored in templates or documents.)
When you troubleshoot unusual behavior in the program or in a document, first determine whether the problem might be caused by formatting, options, or settings. If the behavior occurs in multiple documents, we recommend that you try to reset Microsoft Word to the program's default settings.
How to reset user options and registry settings in Word
To have us reset user options and registry settings in Microsoft Word for you, go to the 'Here's an easy fix' section. If you prefer to reset user options and registry settings in Microsoft Word yourself, go to the 'Let me fix it myself' section.
Warning
Serious problems might occur if you modify the registry incorrectly by using Registry Editor or by using another method. These problems might require that you reinstall your operating system. Microsoft cannot guarantee that these problems can be solved. Modify the registry at your own risk.
To manually reset a registry key, you must first delete it. To do this, follow these steps.
Important Always export a registry key before you delete it. This step is important because you may have to restore the functionality that is provided by the key.
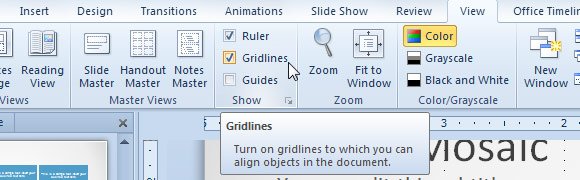
Exit all Microsoft Office programs.
Click Start, click Run, type regedit, and then click OK.
Expand the appropriate folders to locate the registry key that you want to delete. (Refer to the 'Main locations of Word settings in the Windows Registry' section.)
Click to select the key that you want to delete.
Use one of the following methods, as appropriate for your operating system:
- In Microsoft Windows 2000, click Export Registry File on the Registry menu, type a file name for the backup copy of the key, and then click Save.
- In Windows XP and later versions or in Microsoft Windows Server 2003 and later versions, click Export on the File menu, type a file name for the backup copy of the key, and then click Save.
Make sure that the key that you just exported is selected, and then click Delete on the Edit menu.
When you are prompted to respond to one of the following messages, click Yes:
- Are you sure you want to delete this key?
- Are you sure you want to delete this key and all of its subkeys?
Exit Registry Editor.
After you delete a registry key, and then you restart the program, Word runs the Setup program to correctly rebuild the registry key. If you want to rebuild the registry key before you run the program, repair your installation by following the steps in the 'Repair Word (Office)' section.
More Information
Main locations of Word settings in the Windows Registry
You can reset some Word settings, such as the Word Data and Options keys in the Windows registry, by using the troubleshooting utility that is contained in the Support.dot template.
Word key
Word 2016
HKEY_CURRENT_USERSoftwareMicrosoftOffice16.0Word
Word 2013
HKEY_CURRENT_USERSoftwareMicrosoftOffice15.0Word

Word 2010
HKEY_CURRENT_USERSoftwareMicrosoftOffice14.0Word
Word 2007
HKEY_CURRENT_USERSoftwareMicrosoftOffice12.0Word
Word 2003
HKEY_CURRENT_USERSoftwareMicrosoftOffice11.0Word
Word 2002
HKEY_CURRENT_USERSoftwareMicrosoftOffice10.0Word
Word 2000
HKEY_CURRENT_USERSoftwareMicrosoftOffice9.0Word
Changes made to this HKEY_CURRENT_USER key are mirrored in the following keys for Word 2003, for Word 2002, and for Word 2000:
Word 2003
HKEY_USERS.DEFAULTSoftwareMicrosoftOffice11.0Word
Word 2002
HKEY_USERS.DEFAULTSoftwareMicrosoftOffice10.0Word
Word 2000
HKEY_USERS.DEFAULTSoftwareMicrosoftOffice9.0Word
The difference between the 'HKEY_CURRENT_USER' location and the HKEY_USER' location is that the first applies only to the current user of the system, and the second is the default location for all users. However, Word entries are the same for both locations. Therefore, any change that is made to one location is automatically reflected in the other location.
Note
For the rest of this section, all references to the HKEY_CURRENT_USER tree apply also to the HKEY_USERS tree, except for the 2007 Microsoft Office 2007 programs and where otherwise noted.
The Data key and the Options key are the most frequently changed areas.
Data key
Word 2016
HKEY_CURRENT_USERSoftwareMicrosoftOffice16.0WordData
Word 2013
HKEY_CURRENT_USERSoftwareMicrosoftOffice15.0WordData
Word 2010
HKEY_CURRENT_USERSoftwareMicrosoftOffice14.0WordData
Word 2007
HKEY_CURRENT_USERSoftwareMicrosoftOffice12.0WordData
Word 2003
HKEY_CURRENT_USERSoftwareMicrosoftOffice11.0WordData
Word 2002
HKEY_CURRENT_USERSoftwareMicrosoftOffice10.0WordData
Word 2000
To be a winner one must“PLAN TO WINPREPARE TO WINAND EXPECT TO WIN.”-zig Ziglar Anchor 2: Here at (Organization’s name), we not only value the academics but also our creative tendencies, and cultivate it into something great which stays with you for the lifetime.
HKEY_CURRENT_USERSoftwareMicrosoftOffice9.0WordData
This key contains binary information for 'most recently used' lists, including the most recently used file list and the most recently used address book list. This key also contains 'Track Changes' settings and 'Edit' settings.
Options key
Word 2016
HKEY_CURRENT_USERSoftwareMicrosoftOffice16.0WordOptions
Word 2013
HKEY_CURRENT_USERSoftwareMicrosoftOffice15.0WordOptions
Word 2010
HKEY_CURRENT_USERSoftwareMicrosoftOffice14.0WordOptions
Word 2007
HKEY_CURRENT_USERSoftwareMicrosoftOffice12.0WordOptions
Word 2003
HKEY_CURRENT_USERSoftwareMicrosoftOffice11.0WordOptions
Word 2002
HKEY_CURRENT_USERSoftwareMicrosoftOffice10.0WordOptions
Word 2000
HKEY_CURRENT_USERSoftwareMicrosoftOffice9.0WordOptions
This key stores the options that you can set from Microsoft Word, either by changing menu options or by running the Registry Options Utility. For more information, see the 'Use the Registry Options Utility' section.
The options are in two groups: default options and optional settings. Default options are established during the setup process. You can change them by modifying options in Word. (To modify options in Word, click Options on the Tools menu.)
These options may or may not appear in the registry.
Wizards key
Word 2003
HKEY_CURRENT_USERSoftwareMicrosoftOffice11.0WordWizards
Word 2002
HKEY_CURRENT_USERSoftwareMicrosoftOffice10.0WordWizards
Word 2000
HKEY_CURRENT_USERSoftwareMicrosoftOffice9.0WordWizards
All wizard defaults are stored in this key. These settings are created the first time that you run a wizard.
Common key
Word 2016
HKEY_CURRENT_USERSoftwareMicrosoftOffice16.0Common
Word 2013
HKEY_CURRENT_USERSoftwareMicrosoftOffice15.0Common
Word 2010
HKEY_CURRENT_USERSoftwareMicrosoftOffice14.0Common
Word 2007
HKEY_CURRENT_USERSoftwareMicrosoftOffice12.0Common
Word 2003
HKEY_CURRENT_USERSoftwareMicrosoftOffice11.0Common
Word 2002
HKEY_CURRENT_USERSoftwareMicrosoftOffice10.0Common
Word 2000
HKEY_CURRENT_USERSoftwareMicrosoftOffice9.0Common
This key is used by other Microsoft programs, such as the Office programs. These settings are shared between programs. Changes made in one program's settings also appear in the other program's settings.
Shared Tools key
Word 2016, 2013, 2010, 2007, 2003, 2002 and 2000:
HKEY_LOCAL_MACHINESOFTWAREMicrosoftShared Tools
This key contains the paths for all Windows utilities. (The path may include utilities such as Equation, WordArt, and MS Graph.) Paths for graphics filters and text converters are also registered in this location.
Repair Word (Office)
Word can detect and repair problems associated with Setup. This feature uses the Windows Installer to correct problems with missing files and to repair registry settings.
You can use the following methods to repair or reset Word files and values:
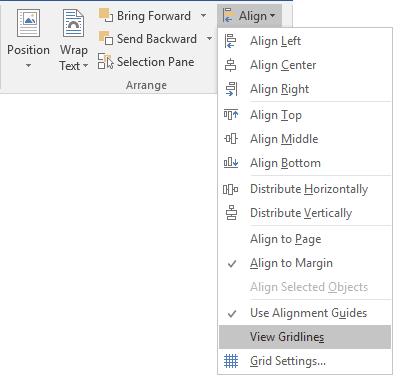
- Method 1: Use the 'Detect and Repair' feature
- Method 2: Repair Word in Maintenance Mode Setup
- Method 3: Reinstall Word (Office)
Method 1: Use the 'Detect and Repair' or 'Microsoft Office Diagnostics' feature
Note
This method is the least aggressive mode of repair. If this method does not resolve the problem, you may still have to use one of the other methods.
To run the Detect and Repair feature in Word 2003 and in earlier versions of Word, click Detect and Repair on the Help menu in Word. The Detect and Repair feature fixes and repairs Word. All files, registry entries, and optional shortcuts for all Office programs are verified and repaired. If you run Detect and Repair from Word, all other Office programs are also checked. This feature performs only a checksum.
The Detect and Repair feature can also restore the Word program shortcuts on the Start menu. To restore the Word program shortcuts, click Help, click Detect and Repair, and then click to select the Restore my shortcuts while repairing check box.
If Detect and Repair does not correct the problem, you may have to reinstall Word. The Reinstall feature in the Maintenance Mode dialog box performs the same action as Detect and Repair, except that Reinstall copies a file when the files are of equal versions. Detect and Repair does not copy over the file when the installation file has the correct version and checksum.
Note
The Detect and Repair feature does not repair damaged documents or damaged data keys in the registry or in the Normal template.
If a file that Word uses at Startup is missing, the Windows Installer automatically installs that file before it starts the program.
In Word 2007, run the Microsoft Office Diagnostics feature. To do this, click the Microsoft Office Button, click Word Options, click Resources, and then click Diagnose.
Microsoft Word For Mac Insert Shape And Don 27t Snap To Grid Change
In Word 2010, repair Word or the installed Office suite in Control Panel.
Method 2: Repair Word in Maintenance Mode setup
Note
This method is a moderate mode of repair. If this method does not resolve the problem, you may still have to reinstall Word.
Microsoft Word For Mac Insert Shape And Don 27t Snap To Grid Free
The Maintenance Mode Setup process is similar to the process found in earlier versions of Word. The Maintenance Mode Setup process allows you to repair, add or remove features, and remove the program. 'Repair' is a feature in Maintenance Mode that finds and then fixes errors in an installation.
To perform a Maintenance Mode repair, follow these steps:
Exit all Office programs.
Use one of the following methods, depending upon your operating system:
- In Windows 7 or Windows Vista, click Start, and then type add remove.
- In Windows XP or Windows Server 2003, click Start, and then click Control Panel.
- In Windows 2000, click Start, point to Settings, and then click Control Panel.
Open Add or Remove Programs.
Click Change or Remove Programs, click **Microsoft Office **(Microsoft Office Word) or the version of Office or Word that you have in the Currently installed programs list, and then click Change.
Click Repair or Repair Word (Repair Office), and then click Continue or Next.
In Word 2003 and in earlier versions of Word, click Detect and Repair errors in my Word installation or click Detect and Repair errors in my Office installation, click to select the Restore my Start Menu Shortcuts check box, and then click Install.
Method 3: Reinstall Word (Office)
Note
This method is the most aggressive mode of repair. This mode resets Word to its default settings, except for settings that are stored in your global template (Normal.dot or Normal.dotm). To do this in Word 2003 and in earlier versions of Word, follow these steps:
Exit all Office programs.
Use one of the following methods, depending upon your operating system:
- In Windows 7 or Windows Vista, click Start, and then type add remove.
- In Windows XP or Windows Server 2003, click Start, and then click Control Panel.
- In Windows 2000, click Start, point to Settings, and then click Control Panel.
Open Add or Remove Programs.
Click Change or Remove Programs, click Microsoft Office 2003 (Microsoft Office Word 2003) or the version of Office or Word that you have in the Currently installed programs list, and then click Change.
Click Repair Word (Repair Office), and then click Next.
Click Reinstall Word (Reinstall Office), and then click Install.
For more information about Word 2007 or Word 2010, click the following article number to view the article in the Microsoft Knowledge Base:
924611 How to install the individual 2007 Office features or to repair the installed 2007 Office programs
Templates and add-ins
Global Template (Normal.dotm or Normal.dot)
Microsoft Word For Mac Insert Shape And Don 27t Snap To Grid Video
To prevent formatting changes, AutoText entries, and macros that are stored in the global template (Normalm.dot or Normal.dot) from affecting the behavior of Word and documents that are opened, rename your global template (Normal.dotm or Normal.dot). Renaming the template lets you quickly determine whether the global template is causing the issue.
When you rename the Normal.dotm template in Word 2007 or later or the Normal.dot template in Word 2003 and in earlier versions of Word, you reset several options to the default settings. These include custom styles, custom toolbars, macros, and AutoText entries. We strongly recommend that you rename the template instead of deleting the Normal.dotm template or the Normal.dot template. If you determine that the template is the issue, you will be able to copy the custom styles, custom toolbars, macros, and AutoText entries from the Normal.dot template that was renamed.
Microsoft Word For Mac Insert Shape And Don 27t Snap To Grid Download
Certain types of configurations may create more than one Normal.dotm template or Normal.dot template. These situations include cases where multiple versions of Word are running on the same computer or cases where several workstation installations exist on the same computer. In these situations, make sure that you rename the correct copy of the template.
To rename the global template file, follow these steps:
- Exit all Office programs.
- Click Start, click Run, type cmd, and then click OK.
- Type the following command, as appropriate for the version of Word that you are running, and then press Enter:
- Word 2002 and Word 2003:ren %userprofile%Application DataMicrosoftTemplatesNormal.dot OldNormal.dot
- Word 2007 and Word 2010:ren %userprofile%Application DataMicrosoftTemplatesNormal.dotm OldNormal.dotm
- Type exit, and then press Enter.
When you restart Word, a new global template (Normal.dot) is created that contains the Word default settings.
Add-ins (WLLs) and templates in the Word and Office Startup folders
When you start Word, the program automatically loads templates and add-ins that are located in the Startup folders. Errors in Word may be the result of conflicts or problems with an add-in.
To determine whether an item in a Startup folder is causing the problem, you can temporarily empty the folder. Word loads items from the Office Startup folder and the Word Startup folder.
To remove items from the Startup folders, follow these steps:
Exit all instances of Word, including Microsoft Outlook if Word is set as your email editor.
Use one of the following methods, as appropriate for the version of Word that you are running:
Word 2002:
Click Start, click Run, type %programfiles%MicrosoftOfficeOffice10Startup, and then click OK.
Word 2003:
Click Start, click Run, type %programfiles%MicrosoftOfficeOffice11Startup, and then click OK.
Word 2007:
Click Start, click Run, type %programfiles%MicrosoftOfficeOffice12Startup, and then click OK.
Word 2010:
Click Start, click Run, type %programfiles%MicrosoftOfficeOffice14Startup, and then click OK.
Word 2013:
Click Start, click Run, type %programfiles%MicrosoftOfficeOffice15Startup, and then click OK.
Right-click one of the files that is contained in the folder, and then click Rename.
After the file name, type .old, and then press Enter.ImportantNote the original name of the file. You may have to rename the file by using its original name.
Start Word.
If you can no longer reproduce the problem, you have found the specific add-in that causes the problem. If you must have the features that the add-in provides, contact the vendor of the add-in for an update.
If the problem is not resolved, rename the add-in by using its original name, and then repeat steps 3 through 5 for each file in the Startup folder.
If you can still reproduce the problem, click Start, click Run, type %userprofile%Application DataMicrosoftWordStartup, and then click OK.
Repeat steps 3 through 5 for each file in this Startup folder.
COM add-ins
Microsoft Word For Mac Insert Shape And Don 27t Snap To Grid Online
COM add-ins can be installed in any location, and they are installed by programs that interact with Word.
To view the list of COM add-ins in Word 2010, click the Microsoft Office Button, click Options, and then click Add-Ins.
To view the list of COM add-ins in Word 2007, click the Microsoft Office Button, click Word Options, and then click Add-Ins.
To view the list of installed COM add-ins in Word 2003 and in earlier versions of Word, follow these steps:
- On the Tools menu, click Customize.
- Click the Commands tab.
- In the Category list, click Tools.
- Drag the COM Add-Ins command to a toolbar.
- Click Close.
- Click the new COM Add-Ins button to view the COM add-ins that are loaded together with Word.
If add-ins are listed in the COM Add-Ins dialog box, temporarily turn off each add-in. To do this, clear the check box for each listed COM add-in, and then click OK. When you restart Word, Word does not load the COM add-ins.
Use the Registry Options utility
You can use the Registry Options Utility to examine and change Word settings in the Windows registry. The Registry Options Utility is located in the Support.dot template.
Note
The Support.dot template is not included in Word 2007 or later versions.
For more information about the Registry Options Utility, click the following article number to view the article in the Microsoft Knowledge Base:
820917 How to change Word options in the Windows registry for Word 2003
Summary of Word options and where they are stored
Note In the following table, 'Template' refers to either the Normal.dot template or a custom template.
| Setting name | Storage location |
|---|---|
| AutoCorrect-Formatted text | Normal.dotm or Normal.dot |
| AutoCorrect-Shared entries | .ACL files user.acl |
| AutoSave path | Registry |
| AutoText | Template |
| Company name | Winword.exe |
| Custom keystroke assignments | Template |
| Font substitution | Registry |
| Macros | Template/document |
| Picture editing | Registry |
| Print data forms | Document |
| Snap to grid | Registry |
| Styles | Template/document |
| Toolbars | Template/document |
| User info | Registry |
| View toolbars | Template |
| View/toolbar | Template |
| Document Parts | Template |
AutoCorrect lists are shared between Office programs. Any changes that you make to the AutoCorrect entries and settings when you are in one program are immediately available to the other programs. Additionally, Word can store AutoCorrect items that are made up of formatted text and graphics.
Information about AutoCorrect is stored in various locations. These locations are listed in the following table.
| AutoCorrect information | Storage location |
|---|---|
| AutoCorrect entries shared by all programs | .ACL file in the %UserProfile%Application DataMicrosoftOffice folder |
| AutoCorrect entries used only by Word (formatted text and graphics) | Normal.dot |
| AutoCorrect settings (correct two initial capitals, capitalize names of days, replace text as you type) | Registry |
| AutoCorrect settings used only by Word (corrects accidental usage of CAPS LOCK key, capitalizes first letter of sentences) | Registry |
To configure the grid, or to turn off snapping, follow these steps:
1. Select a shape. Word adds the Drawing Tools section to theRibbon:
2. On the Format tab, in the Arrange group, choose theAlign drop-down list. In this list click the View Gridlines if you want to turn on thedisplay of the grid:
3. On the Format tab, in the Arrange group, choose theAlign drop-down list. In this list click the Grid Settings.. to display the Grid and Guides dialog box:
- Select the Snap objects to other objects checkbox if you want to make an object you'redragging snap to another nearby object. This feature lets you create multiobject drawings morequickly and is usually helpful.
- In the Grid settings area, you can use the Horizontal spacing text box and theVertical spacing text box to change the size of the grid's rectangles.
- In the Grid origin area, select the Use margins checkbox if you want the grid tostart at the document's margins. If you need to position objects in the margins, clear the Usemargins checkbox, and then set the horizontal starting position for the grid in theHorizontal origin text box and the vertical starting position in the Vertical origintext box.
- Choose settings in the Show grid area:
- Display gridlines on screen - Select this checkbox if you want to see gridlinesonscreen. Seeing them can be helpful for positioning objects, but they tend to make workingwith text hard.
- Vertical every - Select this checkbox if you want to see vertical gridlines. In thetext box, specify the number of vertical grid intervals between displayed lines.
- Horizontal every - In this text box, specify the number of horizontal grid intervalsbetween displayed lines.
- Snap objects to grid when the gridlines are not displayed - Select this checkbox ifyou want Word to snap objects to the grid even when you can't see the gridlines.
- If you want to make these grid settings the default for the current template, click theSet As Default.. button, and then click Yes in the confirmation dialog box:
See also this tip in French:Aligner un objet sur la grille ou sur une forme.
This step-by-step Pages timeline tutorial explains how to make professional timelines using the popular word processor for Mac.
Although primarily designed for processing text, Pages allows Mac users to also create basic timelines starting from a 2D Bubble Chart. However, the resulting visuals require manual formatting, which can prove time-consuming if you need to build more detailed plans or update them regularly.
Microsoft Word For Mac Insert Shape And Don 27t Snap To Grid Answer
Those who need to produce professional-looking visuals faster can try an online timeline maker such as Office Timeline's to simplify their work. Accessible from any browser, the tool enables you to quickly generate, edit and download your graphic as a native PowerPoint slide, which makes it easy to share and include in presentations. This tutorial shows how to create a timeline both manually in Pages and automatically with Office Timeline Online. If you wish learn how to make a Gantt chart in Pages for Mac, please see our Gantt tutorial here.
Which tutorial would you like to see?
How to manually make a timeline in Pages
1. Add a 2D Bubble Chart to your Pages document
Open Pages and select Blank Landscape from the template gallery to ensure you'll have enough room for your Gantt chart.
Go to Insert → Chart and select 2D Bubble from the menu that pops up. Pages will automatically generate a bubble chart that looks like the one in the image below:
2. Add your project data to the bubble chart
Click on the chart area and then on the Edit Chart Data button that appears.
In the Chart Data table that pops up, add your project data as follows:
i.List your project’s key events (milestones) in the first row, the one populated by default with the month name. Keep the milestone descriptions as short as possible as these will be later displayed on the graphic and you want them to be fully visible.
ii.Use the X column to enter the due dates for each milestone, as shown in the image below.
iii.In the Y column of each milestone, on the same row of the milestone's due date, add a digit such as 1, 2, 3, or 4. These numbers will act as plotting elements that set the milestone bubbles' vertical positioning on the chart. Bubbles that have smaller plotting numbers will be shown closer to the X axis, while those with bigger digits will be placed higher up on the chart.
iv.Lastly, in each milestone's Size column, enter a number like 10, 20, 30 to set the size of the corresponding bubble on the timeline. In my case, I used the value 20 for all my milestones.
After adding all the project data, the resulting chart looks will look this:
3. Format the graphic to optimize relevance and include key details
Microsoft Word For Mac Insert Shape And Don 27t Snap To Grid Printable
As you may have noticed, Pages has automatically added hours to the time series on the timeline’s horizontal axis. If you want to remove the hours for a cleaner look, select the chart area and then go to Axis → Value (X) in the Format pane on the right. Here, choose None from the Time dropdown menu under Value Labels.
Although the legend situated above the graphic gives information about the chart milestones, it may be hard to follow for the viewer. A more efficient way to communicate your milestones' details is to have them displayed directly on their corresponding bubbles. If you want to go with this suggestion, then you need to:
i.Remove the legend: Go to the Chart tab and unselect the box for Legend under Chart Options.
ii.Add bubble labels displaying the milestones’ descriptions and due dates: From the Series tab, tick the boxes for Show Series Name and Values, making sure to select X from the dropdown menu, as shown in the picture below:
Within the same tab, you can change the labels' position using the Location feature, or their date & time format from the Value Data Format section. In my example, I kept the centered placement of the label, but selected None from the Time dropdown menu.
Next, you will need to make the label text more visible by adjusting its size and color. Select all the milestone labels (Shift + Click) and use the Font options within the Bubble Labels tab on the right. I chose to change the font from Regular Helvetica Neue to Bold Helvetica and decrease it from 12 to 10 points.
Seeing that the numerical values from the vertical axis overlap some of the milestone titles and don’t add much to the overall meaning of the chart, I decided to remove them. To do the same, go to Axis → Value (Y) and select None from the dropdown menu under Value Labels.
You may also want to remove the horizontal lines from the graphic as they aren't really relevant to the timeline. To do this, from the Value (Y) tab, go to Major Gridlines and select None from the dropdown menu.
Adding vertical lines to the chart will help you highlight the relative distance between milestones. This is done from the Value (X) tab and requires you to:
i.Choose the type of gridlines you prefer from the dropdown menus under the Major and Minor Gridlines sections. I opted for straight gray lines of 0.5 points for both of them.
ii.Insert more intermediary vertical lines from the Axis Scale section, increasing the number of Minor Steps.
Given that the uppermost milestone of my timeline was not fully included in my gridline area, I corrected that by returning to the Value (Y) tab and setting the Max Scale value under Axis Scale to 5.
Once all the steps above have been carried out, the resulting timeline looks like the one below:
4. Customize your Pages timeline
At this point, your timeline could use a few customizations to look more unique. Here are a few suggestions:
Change the default colors of the chart bubbles - select the milestone you want to recolor, go to the Style tab and use the color indicator next to Fill. Here is how I set the chromatics for my graphic.
Add effects - from the same Style section, you can choose to apply a series of effects such as shadows and strokes. Make sure to select all the chart bubbles (Shift + Click) before making the styling change. Since I didn’t want to burden my graphic too much, I only added a simple black outline using the Stroke feature.
Add a title to your timeline - select the chart area, go to the Chart tab and tick the box for Title under Chart Options. If you want to change the font, size, alignment and color of the title text, double-click on it and use the options from the small pane on the right.
After following the steps above and adjusting sizes a bit more, my final timeline in Pages looks like this:
Microsoft Word For Mac Insert Shape And Don 27t Snap To Grids
Download timeline template for Pages
How to make a timeline online automatically
Professionals can illustrate simple plans with timelines built in Pages, but they may encounter limitations in terms of customization and flexibility when dealing with more complex project data.
Creating professional visuals that can be easily updated becomes easier with Office Timeline Online . Allowing you to automatically generate an eye-catching graphic from any browser, the tool also offers a variety of features to help you quickly customize and update your timelines, which can then be downloaded and shared as a .pptx file or .png image. To get started, access the free online timeline maker here and follow the steps below.
1. Add your project's data in Office Timeline Online
Select Timeline from scratch from the New tab in the web app to start building your timeline. You also have the option to choose one of the pre-designed templates provided or to import a schedule from an existing Excel file. In my example, I chose to make a new timeline from scratch.
After selecting Timeline from scratch, you'll be taken to the tool's Data View, where you can enter and edit your project's details.
Enter your milestones and their due dates in the Data View section to generate your timeline in real time, the live preview of which can be seen on the right. Using the Data tab, you can also make a few preliminary styling choices, such as selecting the shape and color for each milestone. Once done, you can access your graphic in full size and personalize it further by clicking either on the preview image to the right or on the Timeline tab on the ribbon.
2. Quickly customize and update your timeline
Now that your timeline has been created, you can easily customize and update it as often as necessary. Use the Timeline View to quickly set different colors, shapes, and sizes for your milestones, move them above or below the timeband, or add extras such as Time Elapsed and Today Marker. As you can see in the image below, my final timeline includes milestones and texts of different colors and sizes, which helps me draw attention to key details of my plan.
If you have a free Office Timeline Online account, you can automatically save your timelines in the cloud, access them at any time, and instantly update them when necessary. Add and edit data in the Data tab or adjust due dates directly on the timeline, simply by dragging your milestones left or right. Once ready, your timeline can be downloaded as an editable PowerPoint slide that you can share with colleagues or present in meetings.