Stay calm when Steam deleted your favorite games or you carelessly deleted Steam game files. Practical and professional solutions provided by the Steam support team, YouTubers and EaseUS software are ready here help you bring lost Steam game and game files back with ease.
A brief guide on how to restore Steam missing downloaded files:
- Restore Lost Steam Game Files - Recordings & Screenshots. Applies to: Restore lost or missing Steam game files, such as game installation files, or recordings, screenshots. Provided by: Geeks, EaseUS software. Usually, when Steam fails to read or recognize your game files, there might be something wrong with the files in the Steam file location.
- Jan 9, 2017 - Unpacking Steam Preloads. A setup.exe and some depotcache files with format.csd and.csm that. CD-Rom Tom's Hardware Games Steam. How To Unpack games from CSD. It's got.csm and.csd files in it. REMEMBER: you can't unpack. I believe I found the CSD files (was a 12GB download in Steam.
See “Table 2: CSD-1 Component Carton Material List” for details. For steam boilers, there is an additional CSD-1 steam trim carton for gravity or condensate pump return (Part# 41257103) or an additional CSD-1 steam trim carton for boiler feed pump return (Part# 41257104). See appropriate CSD-1 Steam. Click the extract option At this point, the GCF-Extractor provides the user with the possibility to save the.gcf file into another location, for example: C: Documents and Settings Administrator My Documents Steam games Run the game The game is accessed and played from the new location.
Open Steam and click on the Library button at the top of the window. Right-click on the game that doesn't run, and click on Properties. Click on Local Files, then click on Verify the integrity of the game cache. Re-try running/updating the game with the issue.
The following table displays the outlines of all the effective methods on how to restore missing downloaded files Steam. Go to each part to check details.
| Workable Solutions | Step-by-step Troubleshooting |
|---|---|
| Fix 1. Restore from Steam library | Open the Steam game player and go to Library. Find the lost game name and select 'Properties'...Full steps |
| Fix 2. Add installation libraries | Launch Steam. Go to 'Steam' > 'Settings' > 'Downloads'> Click 'Steam Library Folder'...Full steps |
| Fix 3. Rename ClientRegistry.blob | Open your Steam installation folder and selecting 'Open file location'. Locate the ClientRegistry.blob file...Full steps |
| Fix 4. Restore lost game files | Find Steam game files on PC, and then recover lost steam game files (including game videos, screenshots)...Full steps |
| Fix 5. Remove content and reinstall | Remove local content on Steam by going to Steam Library > right-click it and select 'Delete Local Content'...Full steps |
Steam Games have gained a high reputation for that this powerful platform has brought so many wonderful games to worldwide game players. Windows users may carelessly delete or removed Steam game files or installing patches from their computers under Windows 10/8/7 etc.
Fortunately, you can follow multiple Steam Game file recovery solutions provided by the Steam support team, experienced YouTubers, and EaseUS software here to bring all your lost Steam games back immediately.
Steam Game Files Lost Problems
Q 1. Steam doesn't recognize my games, help.
'It seems that the Steam stops working after I upgrade the computer system into Windows 10. It's located in D: drive, but it just cannot recognize my game files, what can I do?'
Q 2. Steam games appeared uninstalled, how do I get Steam to locate my games?
'Steam seems to lose the track of my installed games on my computer. I opened Steam but the game itself appears grayed out and I've checked that it's right there. How to make Steam to find my game files again? Do I need to download and reinstall the game again?'
Q 3. How do I restore deleted Steam game files?
'It seems that I lost my game files on Steam after a reboot of my computer. I tried to play the Dota 2 on Steam, it warned me that no game files were found. I don't know where to find the game files? Any solutions?'
You need to calm down when the Steam stops working or cannot read your Game files on your computer. And here below are detailed solutions for you to apply to recover lost Steam game files again.
Solutions for Lost Steam Games Recovery
The solutions towards different Steam games lost issues are varied. You need to be careful to choose the right solution to bring lost games back on your Steam.
Method 1. Restore Lost Games from Steam Library
Applies to: Resolve Steam games shows greyed out or not recognizable issue.
Provider by: YouTubers, Steam game players
If Steam stops you from playing games, warning you that no files were found, or Steam games greyed out in Steam LIBRARY, you may follow steps below to verify game files and make your games playable again:
Step 1. Open up Steam game player on your device and go to Library.
Step 2. Find the lost game name on the left panel, such as Dota 2, right-click on it and select 'Properties'.
Step 3. On the Properties window, click 'LOCAL FILES' and select 'VERIFY INTEGRITY OF GAME FILES...'.
Wait for the verifying process to finish, then you can open your beloved game and play it on Steam again.
Method 2. Add Installation Libraries/Folders to Steam and Make Game Playable
Applies to: Steam games appear uninstalled when Steam no longer recognizes the installation files.
Provided by: Steam support team, Steam game players.
As long as the game folders are still in the right location, when you try to launch a game, Steam will redownload the game for you. You can follow the below path to check if the game folders are in the proper location on your PC:
C:Program Files (x86)SteamSteamappsCommon
If the game folder is in the Steam file location, you can relaunch the game to redownload it on your Steam. Or you can follow the steps below to add alternative installation libraries or folders to Steam:
Step 1. Launch Steam and go to Steam > Settings > Downloads > Click 'Steam Library Folder'.
This will open all your current Steam Library folders.
Step 2. Click 'Add Library Folder' to select the folder with your installed games.
Wait for the adding process to finish, your installed games that appeared uninstalled will show up in your Steam Library. And you can play games again.
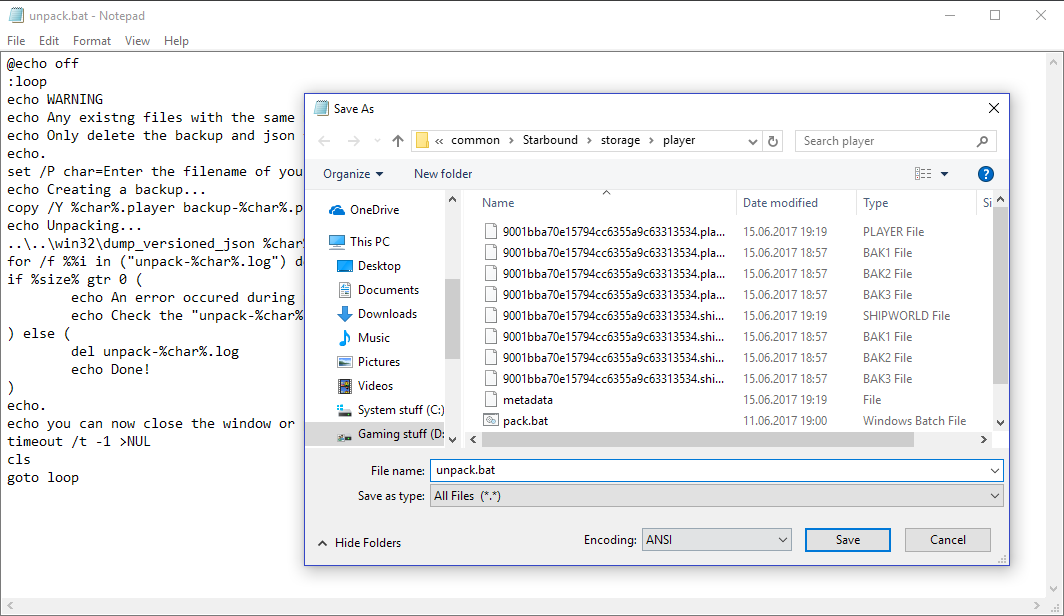
If this doesn't work, try the following tips provided by a Steam player to make Steam game show up in Steam again:
Step 1. Move everything from the original steam folder to a new folder, rename the original (empty) parent folder into a library folder.
Step 2. Move everything from the new folder back to the library folder and restart the client.
Step 3. Start Steam, go to Steam > Settings > Downloads > Steam Library Folders.
Step 4. Click 'Add Library Folder' and select the newly renamed library folder.
Wait for the process to finish, your disappeared games would show up again.
Method 3. Rename the ClientRegistry.blob File to Restore Missing Steam Games
Applies to: Restore missing Steam game files that cause Steam games lost.
Provided by: Geeks, Steam game players.
The ClientRegistry.blob file contains information related to your steam installation and game installations. Once you reset the file, Steam will reset various settings to default, making missing games show up in Steam and work again.
Step 1. Open your Steam installation folder by right-clicking on the Steam shortcut on your Desktop and selecting 'Open file location'.
Step 2. Locate the ClientRegistry.blob file in the Steam folder, right-click on it and select 'Rename'.
Step 3. Change the ClientRegistry.blob to ClientRegistry.old.blob and confirm the changes.
Step 4. Restart your Steam client and check if your games are back.
Method 4. Restore Lost Steam Game Files - Recordings & Screenshots
Applies to: Restore lost or missing Steam game files, such as game installation files, or recordings, screenshots.
Provided by: Geeks, EaseUS software.
Usually, when Steam fails to read or recognize your game files, there might be something wrong with the files in the Steam file location. You may manually check the location of the Steam game files to find out whether those game files are there or apply EaseUS file recovery to fully scan and restore all lost game files.
# 1. Find Steam Game Files on PC
Where to find the Steam game files in PC? Here is the location that you can follow to check if the game files are there:
C:SteamUserdata55230Remote
C is the DriveLetter of the volume where Steam is installed onto.
Steam is the directory where Steam is installed into.
55230 is just the number Steam has assigned to your account.
If the files were not there, you may need to re-download the game files or follow the next tip to recover the lost Steam game files.
# 2. Recover Lost Steam Game Files (Including Game Videos, Screenshots)
Reliable file recovery software like EaseUS Data Recovery Wizard can find the lost Steam game files, including game videos, screenshot on your PC by fully scanning your computer hard drive.
You can try EaseUS Data Recovery Wizard to scan and restore lost Steam game files in 3 steps. All Windows systems including Windows 10 are supported.
Step 1. Choose the file location to scan.
Run EaseUS Data Recovery Wizard on your computer. Choose the drive where you lost files and click 'Scan'. If you lost files were on an external storage device, connect it to your computer firstly.
Step 2. Scan the lost files.
The software will start immediately a quick scan for deleted files, and later a deep scan will launch to scan more lost files all over the selected drive. After the scan, you can use the Filter to quickly filter a specific file type.
Step 3. Preview and restore files.
Double-click on a file allows for a full preview. Finally, select the desired files, click 'Recover' and browse a location to save all the files at once.
You can choose a safe location to save found Steam game files and then move the found game files back to the original Steam Game file location. After this, you can restart the Steam client to make your games playable again.
# 5. Remove Local Content and Reinstall Lost Steam Games
If you've tried or found lost Steam Game files, but it turned out that it still fails to work. You can try to remove the local content and reinstall the game on Steam:
Step 1. Remove local content on Steam
On Steam Library > Right-click it and select'Delete Local Content'.
Step 2. Reinstall beloved Steam games
Locate greyed out games in Steam LIBRARY, right-click on a specific game and select 'Install'.
Repeat the process until you have all the desired games installed. You can restart the Steam client to play games on your PC again.
Bonus Tips: Back Up and Restore Steam Games
Besides knowing remarkably efficient ways for lost Steam games recovery, you should also acquire reliable ways for backing up Steam games.
You can always survive whenever you lost Steam games or local saved game files including recordings, screenshots, etc. on your computer. Two reliable tips will help you fully back up Steam games and related game files on your own. Let's see the details:
# 1. Manually Back Up Steam Games
Step 1. Launch Steam on your PC, and go to the LIBRARY > Right-click on downloaded games that you want to back up and select 'Backup Game Files...'.
Step 2. Check the box in front of the games that you wish to backup, and click 'Next' to continue.
Step 3. Select the location to save your Steam games backup and click 'Next' to continue.
Usually, the default backup location is C:/programs files (x86)/steam/Backups/. If you want to specify another location for saving the games, click 'Browse' to choose a new location.
Step 4. You can rename the backup files or keep the default generated name, and click 'Next' to continue.
Wait until the backup operation finishes. The backup speed is based on the size of your selected games.
When you need to restore the Steam backups of your favored games, you can simply go to Steam > Backup and Restore Games and follow the onscreen guidelines to finish the backup recovery process.
# 2. Back Up Local Saved Steam Game Files
Don't forget to back up your saved files of Steam games on your local drive. To do so, you should first learn what files need to be backed up on your PC?
First. Find Game Files Location for Backup
- Game folders: C:Program FilesSteamSteamAppscommon
Next. Back Up Game Files
You need now specify another secure drive or an external hard drive to continue the backup process.
After this, you can manually copy each folder one by one the target device or use reliable file backup software such as EaseUS Todo Backup to fully backup all files at one time.

This backup software enables you to selectively back up all desired files in only 3 steps:
Step 1: Launch EaseUS Todo Backup software and then choose 'File Backup', 'Disk/partition Backup' or 'System Backup' for different backup purpose.
Step 2: Choose the system, disk partition, files or apps that you want to back up. Then select a destination where you want to store the backup file.
Step 3: Click 'Proceed' to start the data backup process.
GCF is widely accepted to mean Game Cache File. And, as the name implies, a.gcf extension indicates a file were information related to games is stored. More precisely, these files contain data provided by the gaming client Steam; a multiplayer and communications platform created by the American game development company: Valve Corporation. Through Steam clients acquire games digitally which eliminates the need of hardware like CD’s. On purchase, the user’s account connects to the Steam servers and automatic downloads are activated. With the game updated on their system, users can opt to extract the.gcf files and play locally; obviously on-line applications included in Valve’s Steamworks would not be available. By default, game content from the Steam platform is stored as follows: C: Program Files Steam SteamApps In order to open, explore or edit the content of the SteamApps directory, that is, the.gcf files, a user requires a software package commonly known as GCF-Extractor.
Unpack Csd Files Steam Version
In simple terms extracting means shifting the.gcf files to other locations in the user’s system thus rendering them accessible. In general, the following steps need to be followed. Run the GCF-Extractor Such software packages are very straight forward to utilize, in fact, although not a rule, a two-pane window interface similar to the familiar windows explorer tree format is normally available. This allows the user to browse through the folders and the sub-folders within the SteamApps directory until the desired.gcf file is located.
Hello experts, How to perform csd file unpack? I got some.csd files from my desktop folder and was asked to unpack those files. How to perform csd file unpack? Quick Tutorial: How To Unpack.Sid and.Sim Files Phoenix tools/Unpacker. Extract splitted RAR-files into one - Duration.
If possible, it is very convenient; to associate the.gcf files to the extracting software. If so, the user has no need to run the extractor in the first place, a simple double-click on any folder in the SteamApps directory and it loads automatically. Right-click on the selected.gcf file A context menu appears with the option to extract appears. Click the extract option At this point, the GCF-Extractor provides the user with the possibility to save the.gcf file into another location, for example: C: Documents and Settings Administrator My Documents Steam games Run the game The game is accessed and played from the new location. The user’s system becomes similar to a stand alone server. Important: Close Steam before opening a.gcf file.
Most GCF-Extractors use a technique called file-mapping (association of file contents) to access the data in the files. On the other hand, Steam opens these files in read/write mode therefore it is free to modify the content of.gcf files at any time.
Unpack Csd Files Steam Download
Should Steam change or update a mapped. gcf file, the extracting software would likely crash.
@misterknister: are you sure the you're using the correct key matching to the depot? If yes: please give me a link to the preload & depotfiles etc so i can debug the app. I guess the app I uploaded here is really outdated, haven't been woking on this for a long time. Thank you for your response, I could'nt answer in the last days. I'm not able to upload the files, Steam removed them after decrypting the executables (Which where unlocked at the release date, so it was useless to decrypt the files before release), but my files were similar to the ones in 3DMGAME-Thief.Steam.Preload.Version-3DM [[Please login to see this link.]] I was able to obtain the depotkeys from the steam servers using sisInstall, with which I tried to decrypt the files using your lct tool.
How To Open Csd File
With a false key I couldn't even see the filenames, but with the right depotkey the filenames where shown but there were still errors (like in my post). With sisinstall I could have unpacked the files before release, but I hadn't the sis file to do it. After sam2k8 posted a sis. Solidworks 2005 free. download full Version. sku file I could unpack the existing files. I have a question: Why does sisInstall needs the sis.sku file to unpack the files if all the information provided in the sku.sis is already known (Name, appid, depots, manifests)?